https://bugs.launchpad.net/ubuntu/+source/udev/+bug/105490
Had the same problem but replace the UUID in /etc/fstab with the actual device. Looks like I needed to also update ‘/etc/initramfs
Instructions here:
https://bugs.launchpad.net/ubuntu/+source/udev/+bug/105490
Had the same problem but replace the UUID in /etc/fstab with the actual device. Looks like I needed to also update ‘/etc/initramfs
Instructions here:
Make your Linux Gnome Desktop look like a Mac:
http://sourceforge.net/projects/mac4lin
Instructions here:
http://www.howtoforge.com/mac4lin_make_linux_look_like_a_mac
This is what my desktop like before:
And I got this far and gave up:
I’m all praise to the folk who put all the work into this. But, having a Apple logos on my Gnome desktop just seems odd. If you want to get a desktop that looks like a Mac go for it, but at least for me I don’t see the point in making my Linux desktop look just like a Mac. If I want a Mac I’ll get a Mac (and probably run Linux on it).
If bluetooth works on your computer, then getting your system to talk to your N73 isn’t hard and I’m not going to cover it here. See this posting for what packages I needed to install to get bluetooth working in my Dell 700M laptop running Ubuntu Linux:
http://timony.com/mickzblog/2007/10/09/ubuntu-bluetooth-sd-card/
If you have T-Mobile T-Zones Internet service for your phone in the US you should be able to use the following procedure to surf the web on your computer using your N73.
First find your Phone’s bluetooth device address (or ID), by typing
*#2820#
into your phone.
You should see a sequence of numbers and letters that look something like this on the screen:
000ABC22BC33
Write it down in this format, (with a colon after every 2nd character):
00:0A:BC:22:BC:33
Next make a backup copy of this file
/etc/bluetooth/rfcomm.conf
For example:
sudo cp /etc/bluetooth/rfcomm.conf /etc/bluetooth/rfcomm.conf.org
I’m going to presume you’ve never edited this file before, and you can change it to look like this (using the bluetooth device number you discovered):
# # RFCOMM configuration file. #
rfcomm0 {
# # Automatically bind the device at startup
bind yes;
#
# # Bluetooth address of the device
device 00:0A:BC:22:BC:33;
#
# # RFCOMM channel for the connection
channel 2;
#
# # Description of the connection
comment "Nokia N73";
}
If you have edited this file before and are already using rfcomm0, then create a new entry named rcomm1 and replace rcomm1 with any other references I make to rcomm0. Also, make sure you get all the semi-colons after each entry in the file.
Next copy the gprs-connect-chat and the gprs-disconnect-chat files from:
http://davesource.com/Solutions/20070520.T-Mobile-Nokia-E65-Ubuntu-Linux.html#networking
In the gprs-connect-chat replace line 47:
OK 'AT+CGDCONT=1,"IP","internet2.voicestream.com","",0,0'
With this:
OK 'AT+CGDCONT=1,"IP","wap.voicestream.com","",0,0'
Move the 2 files to /etc/ppp/peers:
sudo mv gprs-connect-chat /etc/ppp/peers
sudo mv gprs-disconnect-chat /etc/ppp/peers
Next create a new file in /etc/peers named gprs and copy’n’paste the following (the gprs script that davesource.com uses didn’t work for me):
# GPRS for T-Mobile USA /dev/rfcomm0 # device bound to T610 phone 230400 # speed defaultroute # use the network for the default route usepeerdns # use the DNS servers from the remote network nodetach # keep pppd in the foreground crtscts # hardware flow control lock # lock the serial port noauth # don’t expect modem to authenticate itself local # don’t use Carrier Detect or Data Terminal Ready debug
connect /etc/ppp/peers/gprs-connect-chat disconnect /etc/ppp/peers/gprs-disconnect-chat
Now your ready to test the connection. First stop networking:
sudo /etc/init.d/networking stop
Next, turn on bluetooth on your phone and connect to it. Once your connect issue the following commands:
rfcomm bind all pppd call gprs
When your done, control-c will stop the ppp connection, then run this command:
rfcomm release all
If you’ve more than one entry defined in your rfcomm.conf file, try using:
frcomm bind rfcomm0
And replace rfcomm0 with rfcomm1 or rfcomm2 …
To web-surf you will need to set your browser to use the following proxy:
216.155.165.50:8080
But, ssh & VPN won’t work, just web-browsing at dial-up speed! However, it might be possible to tunnel ssh and other services.
The following links were a lot of help in aiding me in getting this to work:
I used the scripts from here to get the laptop to connect (with minor changes):
http://davesource.com/Solutions/20070520.T-Mobile-Nokia-E65-Ubuntu-Linux.html#bluetooth
I need to clean-up/rewrite this posting, and put in proper references to sites that helped me get this working.
Copies of the configuration files are here:
Just got a Bluetooth dongle (adaptor) from NewEgg (for $12.99). To get it to be able to browse (using Gnome) my phone I had to install the gnome-vfs-obexftp package (along with the bluez-gnome package).
I also got a Kingston 2 GB MiniSD-Card for my phone (for $20.99), with an adaptor so I can plug the card into my laptop. It looks the card reader on my Dell 700m now works! Previously it didn’t and there was no way to get it to work as there wasn’t a driver for the chipset Dell used.
Will have a Linux version:
In my last post I upgraded to the 2.6.22 kernel to get the nvidia closed source driver to work. Since then the behaviour of the mouse has been very weird:
Bizarre, and annoying! Much googling has turned up almost nought, except for this bug report:
http://bugs.debian.org/cgi-bin/bugreport.cgi?bug=427406
Found via DebianHelp
I’ll try upgrading to Metacity 2.20.0-1 from Unstable:
apt-get install -t unstable metacity
And of course that doesn’t help!
In my xorg.conf, I’ve 2 mice configured:
Section “InputDevice”
Identifier “Configured Mouse”
Driver “mouse”
Option “CorePointer”
Option “Device” “/dev/psaux”
# Option “Protocol” “PS/2”
Option “Protocol” “ImPS/2”
# Option “Emulate3Buttons” “true”
Option “ZAxisMapping” “4 5”
EndSection
Section “InputDevice”
Identifier “Generic Mouse”
Driver “mouse”
Option “SendCoreEvents” “true”
Option “Device” “/dev/input/mice”
Option “Protocol” “ImPS/2”
Option “ZAxisMapping” “4 5”
EndSection
This is in case my USB mouse craps out and I need to plugin an old PS/2 mouse. This has worked fine for at least a few years, but I suspect the 2.6.22 kernel, or the nvidia driver is getting confused by this. I commented out the “Configure Mouse” section, and that didn’t make a difference.
Switching to the Opensource Nvidia driver (nv) didn’t do it. So it makes me think it’s a kernel specific problem.
Going back to 2.6.18-4 kernel and the nv driver (as I can’t get the Debian packaged nvidia driver to work with 2.6.18). Same behaviour there, which means it’s not the nvidia driver or the kernel so it must be Xorg! And after some googling found this recent bug report:
http://bugs.debian.org/cgi-bin/bugreport.cgi?bug=443503
I sent a couple e-mail to the bug report, with no reply. So, I downgraded to Xorg from testing and had to manually install xserver-xorg-core_2%3a1.3.0.0.dfsg-12_i386.deb . Which cause nvidia-glx to be removed:
The following packages have unmet dependencies:
nvidia-glx: Depends: xserver-xorg-core (>= 2:1.4) but 2:1.3.0.0.dfsg-12 is installed.
Getting this error message after you’ve compiled the nvidia video module and try to load it:
FATAL: modpost: GPL-incompatible module nvidia.ko uses GPL-only symbol ‘paravirt_ops’
This happens because paravirtualisation is enabled in these kernels, and causes the kernel to only allow GPL modules to build:
What happens is that when paravirtualization support is turned on many functions in the kernel call implicitly paravirt_ops – function marked as GPL only. One of these functions is udelay – function that makes a program stay idle for some period of time. And the nvidia driver uses udelay (I can’t imagine a driver that won’t use udelay somehow) and therefore you can not compile the driver normally.
This only happens if your running a 2.6.20 or 2.6.21 kernel on Debian. The quick fix (at least for me) is to upgrade to a 2.6.22 kernel and make sure you’ve upgraded nvidia-glx also. Alternatively, you can patch your kernel, see here for more detail and for links to patched verisons of the nvidia driver:
http://grizach.sc18.info/nvpatch/
I upgraded my Dell 700m laptop from Ubuntu Feisty to Ubuntu Gutsy. Gutsy is the current developemnt (beta) release of Ubuntu Linux and is planned to be released in October of 2007. After upgrading to Gutsy and restarting my laptop many of the fonts were too big.
To correct this you may need to set the DPI to 96. To see why read this:
http://primates.ximian.com/~federico/news-2007-01.html
And this:
To change the DPI go to the Font settings applet; click on System, then Preferences, then Appearance:
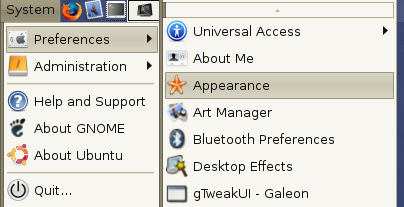
On the Window that opens click on the Fonts tab, and then click on the Details button on the lower right:
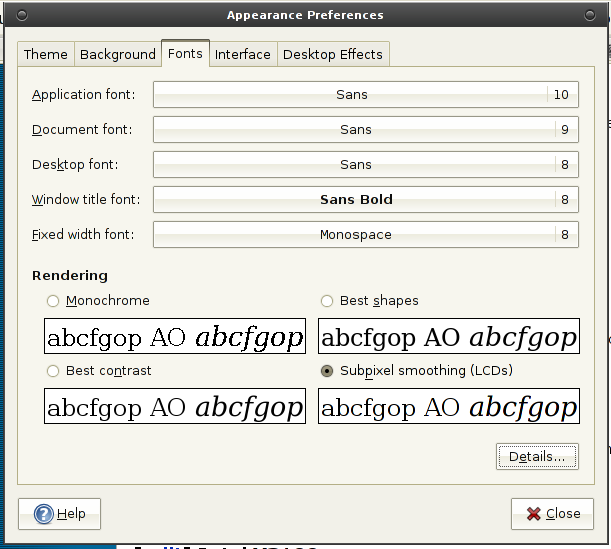
Note: Your fonts may be different than what I have set.
On the Details window the dots per inch in the upper left may be set to something other than 96. Change this to 96 and you should see your fonts change:
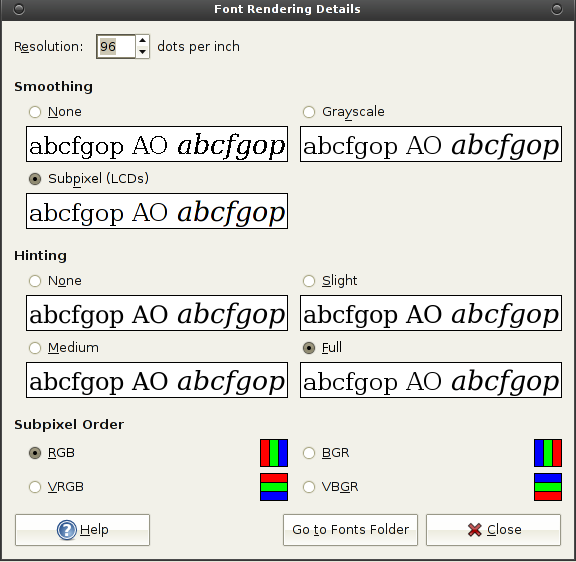
You may need to logout and back in again for fonts to change for all of your running applications.
Also, if you don’t have a LCD display you will not want to have “Subpixel (LCDs)” enabled like I do.
If you want to change what fonts you use read this for tips for which fonts are better for legibility:
Useful tip from Red Hat:
ethtool -p eth0 5
Will cause the LED on eth0 to blink for 5 seconds. But, this will probably only work on NIC’s in server type hardware (and not on my laptop!).
http://www.redhatmagazine.com/2007/09/05/tip-from-an-rhce-which-interface-is-eth0/
Neat Easter Egg hidden in Google Earth:
http://googlesystem.blogspot.com/2007/08/google-earth-easter-egg-flight.html
How to see this feature. Make sure you have Google Earth 4.2. Open the application, click on the globe and then press Ctrl+Alt+A.
Works on Google Earth for Linux too.