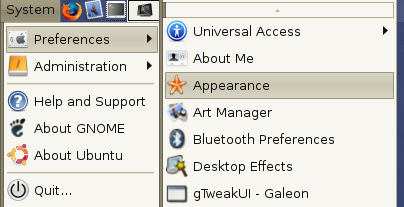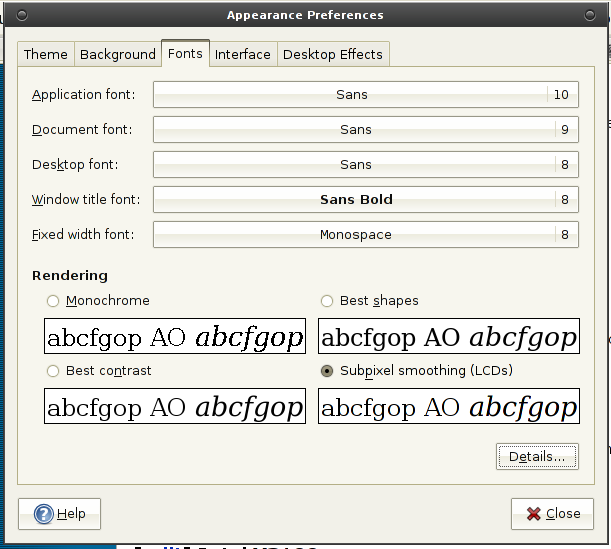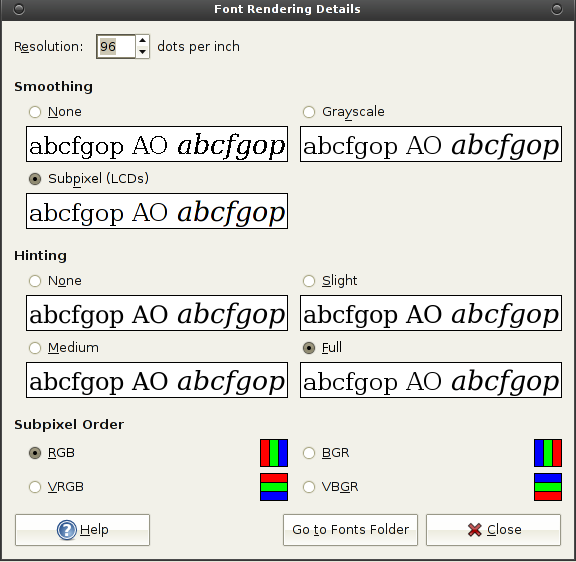If bluetooth works on your computer, then getting your system to talk to your N73 isn’t hard and I’m not going to cover it here. See this posting for what packages I needed to install to get bluetooth working in my Dell 700M laptop running Ubuntu Linux:
http://timony.com/mickzblog/2007/10/09/ubuntu-bluetooth-sd-card/
If you have T-Mobile T-Zones Internet service for your phone in the US you should be able to use the following procedure to surf the web on your computer using your N73.
First find your Phone’s bluetooth device address (or ID), by typing
*#2820#
into your phone.
You should see a sequence of numbers and letters that look something like this on the screen:
000ABC22BC33
Write it down in this format, (with a colon after every 2nd character):
00:0A:BC:22:BC:33
Next make a backup copy of this file
/etc/bluetooth/rfcomm.conf
For example:
sudo cp /etc/bluetooth/rfcomm.conf /etc/bluetooth/rfcomm.conf.org
I’m going to presume you’ve never edited this file before, and you can change it to look like this (using the bluetooth device number you discovered):
#
# RFCOMM configuration file.
#
rfcomm0 {
# # Automatically bind the device at startup
bind yes;
#
# # Bluetooth address of the device
device 00:0A:BC:22:BC:33;
#
# # RFCOMM channel for the connection
channel 2;
#
# # Description of the connection
comment "Nokia N73";
}
If you have edited this file before and are already using rfcomm0, then create a new entry named rcomm1 and replace rcomm1 with any other references I make to rcomm0. Also, make sure you get all the semi-colons after each entry in the file.
Next copy the gprs-connect-chat and the gprs-disconnect-chat files from:
http://davesource.com/Solutions/20070520.T-Mobile-Nokia-E65-Ubuntu-Linux.html#networking
In the gprs-connect-chat replace line 47:
OK 'AT+CGDCONT=1,"IP","internet2.voicestream.com","",0,0'
With this:
OK 'AT+CGDCONT=1,"IP","wap.voicestream.com","",0,0'
Move the 2 files to /etc/ppp/peers:
sudo mv gprs-connect-chat /etc/ppp/peers
sudo mv gprs-disconnect-chat /etc/ppp/peers
Next create a new file in /etc/peers named gprs and copy’n’paste the following (the gprs script that davesource.com uses didn’t work for me):
# GPRS for T-Mobile USA
/dev/rfcomm0 # device bound to T610 phone
230400 # speed
defaultroute # use the network for the default route
usepeerdns # use the DNS servers from the remote network
nodetach # keep pppd in the foreground
crtscts # hardware flow control
lock # lock the serial port
noauth # don’t expect modem to authenticate itself
local # don’t use Carrier Detect or Data Terminal Ready
debug
connect /etc/ppp/peers/gprs-connect-chat
disconnect /etc/ppp/peers/gprs-disconnect-chat
Now your ready to test the connection. First stop networking:
sudo /etc/init.d/networking stop
Next, turn on bluetooth on your phone and connect to it. Once your connect issue the following commands:
rfcomm bind all
pppd call gprs
When your done, control-c will stop the ppp connection, then run this command:
rfcomm release all
If you’ve more than one entry defined in your rfcomm.conf file, try using:
frcomm bind rfcomm0
And replace rfcomm0 with rfcomm1 or rfcomm2 …
To web-surf you will need to set your browser to use the following proxy:
216.155.165.50:8080
But, ssh & VPN won’t work, just web-browsing at dial-up speed! However, it might be possible to tunnel ssh and other services.
The following links were a lot of help in aiding me in getting this to work:
http://www.yepthatsme.com/2004/11/09/ppp-chat-scripts-for-t-mobile-sony-ericsson-t610-gprs-via-bluetooth-with-debian/
http://digitalife.wordpress.com/2007/07/31/using-your-mobile-phone-as-a-gprs-modem-with-ubuntu-linux-via-dku-2-usb-cable/
I used the scripts from here to get the laptop to connect (with minor changes):
http://davesource.com/Solutions/20070520.T-Mobile-Nokia-E65-Ubuntu-Linux.html#bluetooth
I need to clean-up/rewrite this posting, and put in proper references to sites that helped me get this working.
Copies of the configuration files are here:
rfcomm.conf
gprs, gprs-connect-chat, gprs-disconnect-chat